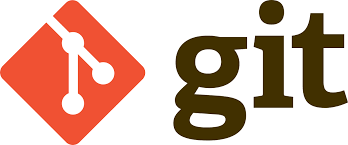
개발할 때 코딩 실력이나만큼 중요한 것은 바로 버전 관리죠. 현재 거의 필수적으로 쓰이는 버전 관리 툴인 git 에 관하여 알아보는 포스트입니다. (git 을 아예 모르는 사람들을 대상으로 포스팅했습니다.)
해당 포스트에서는 터미널 명령어를 사용합니다. 터미널이 아직까지는 어려우신 분들은 SourceTree 를 활용하셔도 좋습니다(SourceTree에 관해서는 아래에 자세하게 명시하겠습니다).
버전 관리 툴의 필요성
학교에서 팀 프로젝트를 해봤다면 이런 경험이 한 번쯤은 있었을 것이다.
철수 : (압축파일을 푼다) 영희야, 너가 보내준 파일 받았는데 여기 OOOO한 부분에서 문제가 있어.
그리고 그때 말한 그 부분 내가 만들었어. 파일 보냈어! (코드를 압축해서 카카오톡으로 보낸다)
영희 : (압축파일을 푼다) 그런데 철수야, 그렇게 만들면 내가 만든 부분이랑 자료형이 달라서 안 맞아.
이러이렇게 만들어서 다시 보내줘. 내가 만든 부분을 지금 수정하기 힘들어.
철수 : (한숨을 쉬며) 그래 알았어... (새로 만든 코드를 압축해서 카카오톡으로 보낸다)
여기 다 만들었다.
영희 : 헉 잠시만 철수야, 앞에 만든 부분이 문제가 생겨서 수정해야 할 것 같거든?
(압축파일을 풀고 수정을 시도하지만, 역시 안 맞는 부분이 있다)
그런데 이제는 ㅁㅁㅁㅁ한 부분에서 안 맞아. 다시 수정해야 되겠는데?
철수, 영희 : 하...
보기만 해도 답답한 암걸리는 상황이다. 이럴 때, 서로의 코드에서 다른 부분을 알아서 잡아주는 도구가 있었으면 얼마나 편했을까?
또한, 카카오톡으로 매번 압축해서 파일을 보내고 압축을 풀고… 이런 불편한 작업 없이 소스코드를 한 곳에 모아서 관리할 수 있는 도구가 있었으면 얼마나 좋았을까?
이런 상황에서 사용하도록 만들어진 도구가 git 이다! git을 이용하면 위의 상황에서 훨씬 편리하게 작업중인 소스코드를 관리하는 것이 가능하다. 이제 git에 관하여 자세하게 알아보자!
Git 설치하기
가장 먼저 할 일은, 역시나 설치이다. 설치 방법은 다음과 같다.
Linux
리눅스 배포판에 따라 다음 두 명령어 중 하나를 입력한다. (하나가 안되면 다른 거다)
$ sudo yum install git
$ sudo apt-get install git
macOS
Homebrew가 설치되어 있다면, 다음 명령어만 입력하면 된다.
$ brew install git
(Homebrew 는 맥용 패키지 관리 도구입니다. 설치 방법 및 자세한 내용은 https://brew.sh/index_ko.html 를 참고하세요.)
Windows
안타깝게도, 윈도우에서는 커맨드라인 하나만으로 git 을 설치할 수 없기에, 공식 사이트(https://git-scm.com) 를 통해 설치하거나, SourceTree나 Github Desktop 같은 GUI 도구를 이용해야 한다. Command line tool 은 https://git-for-windows.github.io 에서 다운로드 받을 수 있다.
(사실 초보자들한테는 GUI 툴이 더 시작하기는 좋습니다.)
(윈도우 10 부터는 cmd 에서 bash 명령어를 이용하는 것이 가능해졌습니다. 하지만, 많이 부족하여 아직 사용하기는 시기상조다 라는 의견이 많습니다.)
운영체제에 맞게 git 을 설치하였으면, 사용할 준비가 되었다!
Git 시작하기
이제 git 을 본격적으로 사용해 보자!
저장소 생성하기
철수는 저번 프로젝트를 교훈삼아, 이번 프로젝트에서는 꼭 버전 관리 도구를 사용하기로 마음먹었고, git 을 사용하기로 하였다.
우선, 그는 자신이 작업중인 프로젝트 폴더로 들어가서, 다음 명령어로 git 을 시작했다.
$ cd /path/to/project
$ git init
git init 명령어를 사용하면 현재 작업중인 프로젝트 폴더에 .git 이라는 숨김 파일이 만들어지고,
“git 저장소"가 생성된다. git 은 .git 파일이 위치하는 디렉토리 및 하위 디렉토리에 위치해 있는 파일들을 관리한다.
만약 각자 다른 프로젝트를, 따로 관리하고 싶다면, 각각의 프로젝트 폴더에서 각자 git init 을 사용해 주어야 한다.
.gitignore 파일
하지만, 모든 파일을 버전 관리에 포함하고 싶지는 않다. 가령 소스 파일을 빌드해서 만들어진 실행파일이나, 이미지 파일이나, 아니면 IDE 에서 자동으로 생성되지만 필요가 없는 폴더의 파일들(예: JetBrains IDE 의 .idea) 같은 경우는, 딱히 버전 관리를 해줄 필요가 없다.
Git 은 이렇게 사용자가 버전 관리를 하고 싶지 않은 파일들을 무시할 수 있는 기능이 있다. Git 이 무시하도록 하는 파일들을 명시하는 파일이 .gitignore 파일이다.
다시 철수로 돌아가보자. 철수는 자신이 작업하고 있는 프로젝트의 파일 중, 이미지 파일을 포함한 몇몇 파일은 버전 관리의 필요성을 느끼지 않아서, .gitignore 파일에 이를 추가했다.
.gitignore
*.jpg
*.png
.idea/*
.DS_Store
(해당 예시는 그냥 예시일 뿐입니다. 꼭 이렇게 작성하라는 뜻이 아니라, 여러분들의 필요에 맞게 .gitignore 파일을 작성하시면 됩니다.)
예시를 자세히 보면 .gitignore 파일에서 무시 파일을 명시하는 방법은 아래와 같이 세 가지가 있음을 알 수 있는데,
- 확장자를 명시하여 해당 확장자의 파일을 모두 무시
- 디렉토리를 명시하여 해당 디렉토리 아래의 파일을 모두 무시 (이 경우 subdirectory 도 포함)
- 파일 이름을 정확히 명시하여 해당 파일을 무시
뭐 상황에 맞게 세 가지 방법 중 하나를 사용하면 된다.
파일의 상태
Git 에서는 현재 작업중인 프로젝트 파일의 상태를 다음과 같이 세 가지로 분류한다.
- 작업 중인 상태
- 준비 상태
- 완료 상태
그리고, git 저장소에는 (눈에는 보이지 않지만) 파일들의 상태를 구분하기 위하여 세 종류의 영역이 있는데,
working directory: 현재 작업 중인 실제 파일들index: 작업이 완료되어 확정을 준비하는 파일들 (이 영역에 파일들을 추가하는 행동을stage라고 한다)HEAD: 최종 확정본들 (이 영역에 파일을 추가하는 행동을commit이라고 한다)
왜 HEAD 만 대문자일까
위와 같다. 그렇다면, git 에서 소스코드를 관리하는 과정은 다음과 같다는 것을 알 수 있게 된다.
- 소스 코드 작업을 완료한다.
- 작업이 완료된 코드를
index에stage한다 (또는 스테이지에 올린다). - 필요한 파일들을 모두
stage했으면 묶어서HEAD에commit(커밋) 한다.
어때요 참 쉽죠?
예를 들어, 철수는 웹사이트를 하나 제작하기 위해서 맨 처음 화면인 index.html 을 처음 만들었다고 하자. 그러면 철수는 이 “index.html 제작” 을 하나의 버전(단계) 로 생각하여, git 에서 stage 후 commit 으로 관리할 수 있게 된 것이다.
상태 확인과 staging
철수는 소스 코드 작업을 마치고 현재 git 저장소의 상태를 알아보기 위하여 다음 명령어를 사용했다.
git status
이 명령어를 입력하니 다음과 같이 현재 파일들의 상태가 한 눈에 보였다.
$ git status
On branch master
Initial commit
Untracked files:
(use "git add <file>..." to include in what will be committed)
index.html
nothing added to commit but untracked files present (use "git add" to track)
git status 명령어를 사용하면, 현재 어떤 파일이 추가되고 삭제되었는지, 어떤 파일이 아직 추가되지 않았는지 볼 수 있다. 심지어 “추가하려면 git add 를 쓰세요” 라고 친절하게 알려준다! 그렇다, 파일을 index에 stage 하고 싶으면 git add를 사용하면 된다.
철수는 작업이 완료된 파일을 스테이지에 올리기 위하여 다음과 같이 진행했고, 상황을 한번 더 확인했다.
$ git add index.html
$ git status
On branch master
Initial commit
Changes to be committed:
(use "git rm --cached <file>..." to unstage)
new file: index.html
git add <파일이름> 을 사용해서 해당 파일을 스테이지에 올릴 수 있다.
git status 를 사용하면, 스테이지에 올라간 파일들은 “change to be committed: " 라는 문구 아래에 놓이고, 아직 스테이지에 올라가지 않은 파일들은 “untracked files: " 라는 문구 아래에 놓이게 된다.
하지만, 일일이 모든 파일을 추가하자니 좀 귀찮은 감이 있다. 위와 같이 하나의 파일만을 추가하는 명령 말고도, 다음과 같은 표현들을 사용하면 한번에 여러 개의 파일들을 동시에 스테이지에 올릴 수가 있다.
git add *.foo: foo 확장자를 가진 모든 파일들을 스테이지에 올린다.git add dir/*: dir 디렉토리 안의 모든 파일들을 스테이지에 올린다.git add --all: 아직 스테이지에 올라가지 않은 모든 파일들을 스테이지에 올린다.
하지만, 동일 확장자나 동일 디렉토리 안에 현재 버전에 포함시키고 싶지 않은 파일이 들어 있을 수도 있으므로 신중하게 써야 한다.
Commit 과 commit message
철수는 필요한 모든 파일들을 스테이지에 올렸다. 스테이지에 올라간 파일들을 묶어서 커밋하기 위하여 다음과 같이 명령어를 사용하였다.
$ git commit -m "Initial commit : added index.html"
[master (root-commit) 772f2e6] Initial commit : added index.html
1 file changed, 8 insertions(+)
create mode 100644 index.html
$ git status
On branch master
nothing to commit, working tree clean
git 에 내용을 커밋할 때는 위와 같이 git commit -m "commit message" 라는 명령어를 사용한다. 그러면 친절하게 커밋의 내용을 보여준다. 또한 커밋 이후에 git status 로 상태를 확인하면 다음과 같이 보이게 된다. (물론 아직 커밋을 안 한 파일이 있으면 다르게 나온다.)
앞의 과정들과 약간 다른 점은, 커밋을 할 때에는 커밋 메시지(commit message) 를 작성한다는 점인데, 현재 개발자가 무슨 작업을 진행했는지 알 수 있도록 하기 위해서다. 따라서, 커밋 메시지는 간결하지만 자세하게 작성해야 한다! (이것은 마치 따뜻한 냉커피..)
길지 않으면서, 현재 작업을 통하여 예전과 변경된 점이 명확하게 드러나도록 작성하면 좋은 커밋 메시지가 될 수 있다.
원격 저장소
철수는 이제 작업한 내용을 영희한테 보여줄 준비가 되었다. 하지만 또 파일을 압축해서 카카오톡으로 보낸다는 건 상상도 하기 싫은 일. 따라서, 현재 저장소와 연동할 수 있는 원격 저장소 를 두기로 하였다. 그래서, 다음과 같이 했다.
우선 GitHub 에서 레포지토리를 하나 만들었다. 그 다음, 아래의 명령어로 깃허브 원격 저장소랑 현재 저장소를 연동시켰다.
$ git remote add origin https://github.com/gyukebox/gittutorial.git
(GitHub 저장소는 그냥 만들면 됩니다. 깃허브 가서 Create Repository 누르면 친절하게 나옵니다.)
git remote add [단축이름] [url] 명령어를 사용하여 url 의 원격 저장소를 단축 이름을 사용하여 현재 git 저장소랑 연동시켰다(github 말고도 다른 원격 저장소들도 있지만, 거의 다 github 를 사용하므로 예시도 그냥 github 로 들겠습니다).
현재 저장소에 연동된 원격 저장소들을 보려면 다음과 같은 명령어를 사용하면 된다.
$ git remote -v
origin https://github.com/gyukebox/gittutorial.git (fetch)
origin https://github.com/gyukebox/gittutorial.git (push)
여기서 -v 옵션은 verbose 의 의미로, “자세히” 라는 뜻이다. 저 옵션을 붙이지 않으면 그냥 단축 이름만 나오지만, 옵션을 붙이면 원격 저장소 url 과 같이 나온다.
원격 저장소에 올리기(push)
이제 원격 저장소도 만들었으니, 원격 저장소에 현재 작업한 내용들을 올리는 일만 남았다. 철수는 다음과 같이 현재 작업 내용을 올렸다.
$ git push origin master
Counting objects: 3, done.
Delta compression using up to 8 threads.
Compressing objects: 100% (2/2), done.
Writing objects: 100% (3/3), 314 bytes | 0 bytes/s, done.
Total 3 (delta 0), reused 0 (delta 0)
To https://github.com/gyukebox/gittutorial.git
* [new branch] master -> master
git push [원격 단축이름] [브랜치] 명령어를 사용하면, 해당 단축이름을 가지는 원격 저장소로 코드가 올라가게 된다. 여기서 master는 브랜치 인데, 2 명 이상이 협업할 때 아주 중요한 개념이 된다(master는 기본 브랜치 이름입니다. 브랜치에 관해서는 아직 자세히 모르셔도 됩니다. 추후 포스팅으로 찾아뵙겠습니다).
이제 철수는 원격 저장소를 통하여 소스 코드를 올리므로 더 이상 영희에게 파일을 압축하여 카카오톡으로 보내지 않아도 된다! 영희가 해당 저장소 링크로 들어가서 코드를 확인하면 그만이니깐.
요약
git 에 관한 아주 기본적인 개념들을 알아봤는데, 간단하게 정리하면 다음과 같이 요약할 수 있다.
git init: 새로운 git 저장소를 만든다.git status: 현재 저장소의 상황을 본다.git add <file>: 파일을 스테이지에 올린다.git commit -m "commit message": 메시지와 함께 커밋한다.git remote add [name] [url]: 원격 저장소를 추가한다.git push [remote] [branch]: 원격 저장소에 올린다.
앞으로 더 알아볼 내용
(추후 포스팅으로 해당 개념들에 대하여 설명하겠습니다.)
- 원격 저장소에서 가져오기 :
pull과clone - 원격 저장소의 설명을 담당하는
README.md - 브랜치(branch)
pull request와mergerebase







